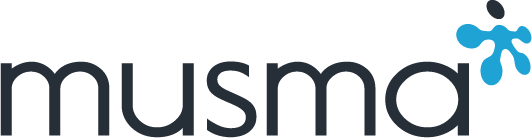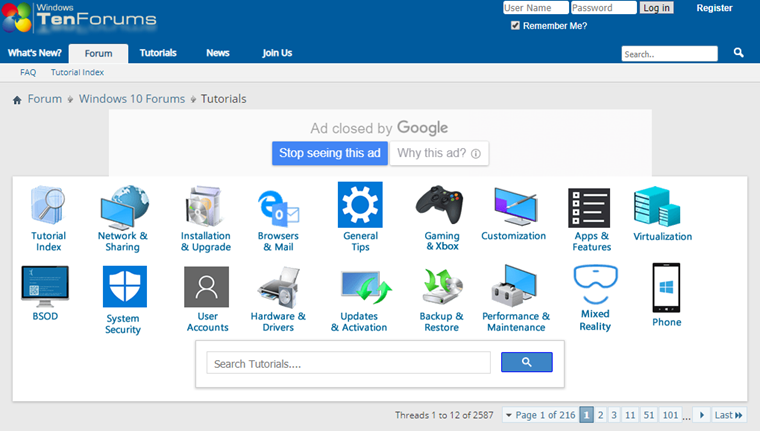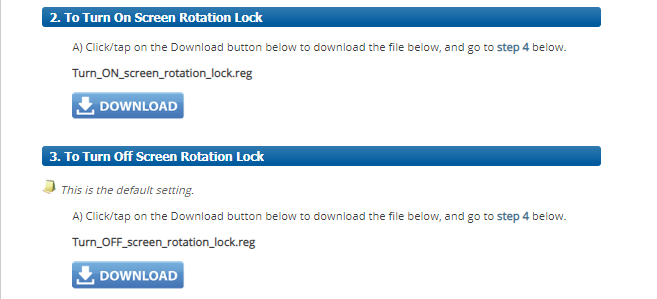Windows 환경설정 하기
성은기 책임
M-CAS Auto 윈도우 태블릿
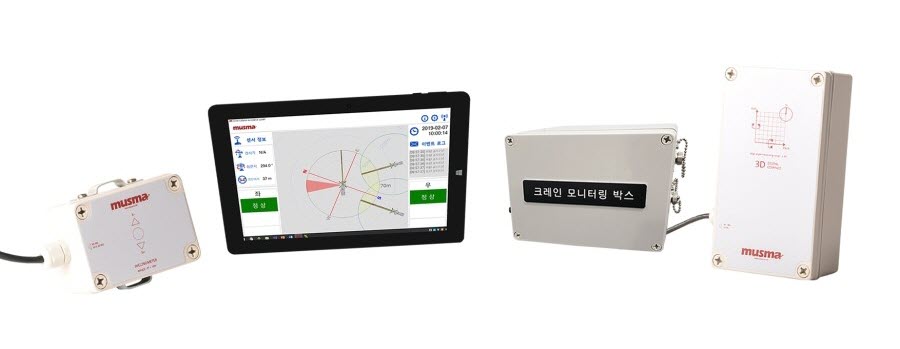
무스마의 크레인 충돌방지 모니터링 시스템
산업 안전을 위한 IOT 프로젝트 중 하나인 M-CAS Auto는
현장에서 사용하기 유리하게 10.1” 윈도우 태블릿을 사용하였습니다.
프로그램을 사용하기 위해
기본적으로 윈도우 설정을 변경하여야 했습니다.
예를 들면요.
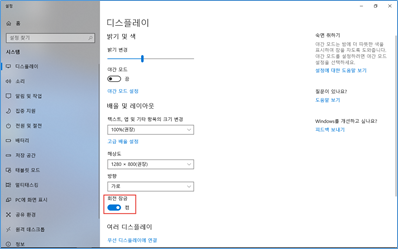
우리 프로그램은 세로 화면이 아닌 가로 화면을 기준으로 디자인했기 때문에
가로 상태에서 회전 잠금을 켜야 했습니다.
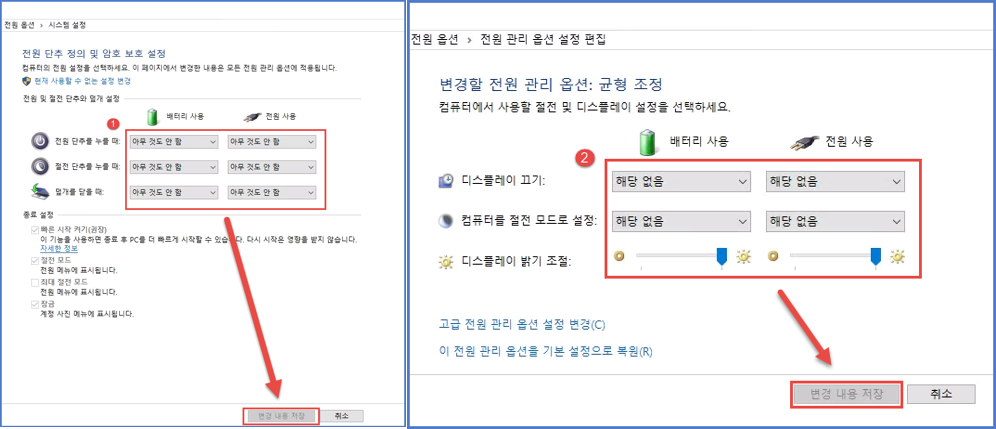
태블릿이 운용 중에 디스플레이를 끄거나
절전 모드로 변경되면 곤란하기 때문에
전원 옵션을 아무 것도 안함이나 해당 없음으로 수정해야 했습니다.
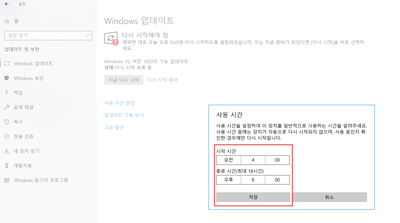
충돌방지 프로그램 작동 시간에
윈도우 업데이트가 발생하지 않게
사용 시간을 변경해야 했습니다.
기타 많은 항목들이 있었습니다.
자기가 사용하는 데스크탑이나 랩탑의 경우
윈도우 설정을 개인 취향에 맞게
한 번만 수정하면 그만인데
고객사에 납품하는 태블릿의 경우, 개수가 너무 많고
수 없이 반복 작업을 하려니 너무 힘듭니다.
그래서 인스톨 때 윈도우 설정을 자동으로 수정하기로 했습니다.
윈도 환경설정 하기
윈도 설정은 대부분 레지스트리에 있기 때문에
레지스트리를 검색하자!
구글링으로 원하는 옵션이 있는 레지스트리 경로를 찾아서
윈도우 처음 설정에서 변경할 설정으로 각각 스샷을 떠서
비교작업을 하고 수정하는 방법으로 진행했습니다.
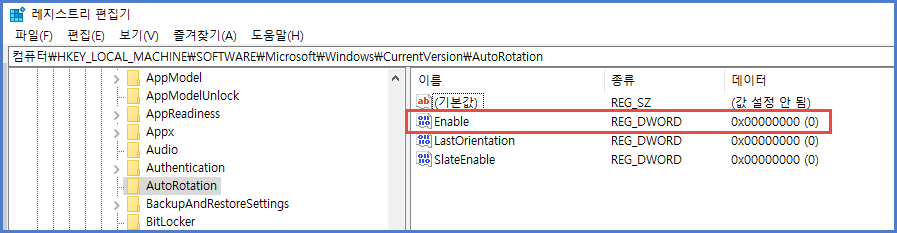
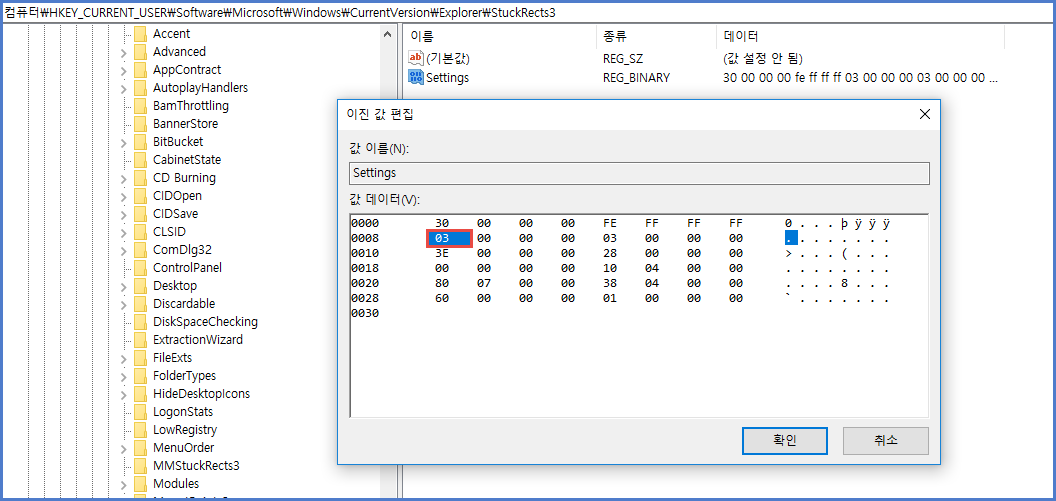
그렇게 하나씩 작업해 나가던 중
재부팅 이후 적용되는 것도 있고, 재부팅 이후 초기화 되는 것도 있다는 것을 알 수 있었습니다.
이렇게 하니 너무 삽질이 많다고 느꼈을 무렵 저에게는 한줄기 빛이 찾아왔는데…
바로 윈도우즈 10 헬프 포럼 사이트입니다.
링크 주소: https://www.tenforums.com
Windows TenForums는 문제 해결 도움말 및 지원 등 수천 개의 자습서가 존재하는데
대부분의 항목은 특정 설정을 하는 방법을 UI 설명 뿐 아니라
레지스트리 파일로 제공을 하고 있습니다.
제가 찾던 것들이 대부분 여기에 있었습니다.
정말 유용한 사이트 입니다!!
그대로 사용하지는 않더라도
원하는 설정이 어느 레지에 위치하고 있는지 까지는 쉽게 찾을 수 있습니다.
링크 주소: https://www.tenforums.com/tutorials/104641-turn-off-screen-rotation-lock-windows-10-a.html
M-CAS Auto 인스톨 적용
그래서 저는 생각보다 훨씬 빠른 시간으로
초기 설정 배치파일을 만들 수 있었습니다.
배치파일은 인스톨 파일에서 포함시켰습니다.
아래는 M-CAS Auto 태블릿 배치파일에 들어가는 일부 리스트입니다.
태블릿 기반 윈도 프로그램인 경우 유용하게 사용될 수 있을 것 같습니다.
-
디스플레이 - 회전 잠금 - 켬
reg add hklm\Software\Microsoft\Windows\CurrentVersion\AutoRotation /v Enable /t REG_DWORD /d 0x00000000 /f reg add hklm\Software\Microsoft\Windows\CurrentVersion\AutoRotation /v SlateEnable /t REG_DWORD /d 0x00000000 /f설명) 태블릿을 세로로 들어도 화면이 돌아가지 않게 회전 잠금을 켭니다.
-
전원 옵션 - 컴퓨터가 절전 모드로 전환되는 시간 - 해당 없음
::컴퓨터를 절전 모드로 설정 - 배터리 사용 powercfg /change /standby-timeout-dc 0 ::디스플레이 끄기 - 배터리 사용 powercfg /change /monitor-timeout-dc 0 ::컴퓨터를 절전 모드로 설정 - 전원 사용 powercfg /change /standby-timeout-ac 0 ::디스플레이 끄기 - 전원 사용 powercfg /change /monitor-timeout-ac 0설명) 태블릿이 절전모드 / 디스플레이 끄기 모드로 진입하지 않게 합니다.
-
전원옵션 - 전원 단추 작동 설정 - 아무 것도 안 함
:: 덮개를 덮을 때 - 전원 사용 powercfg /setacvalueindex scheme_current 4f971e89-eebd-4455-a8de-9e59040e7347 5ca83367-6e45-459f-a27b-476b1d01c936 0 :: 덮개를 덮을 때 - 배터리 사용 powercfg /setdcvalueindex scheme_current 4f971e89-eebd-4455-a8de-9e59040e7347 5ca83367-6e45-459f-a27b-476b1d01c936 0 :: 절전 단추 누를 때 - 전원 사용 powercfg /setacvalueindex scheme_current 4f971e89-eebd-4455-a8de-9e59040e7347 96996bc0-ad50-47ec-923b-6f41874dd9eb 0 :: 절전 단추 누를 때 - 배터리 사용 powercfg /setdcvalueindex scheme_current 4f971e89-eebd-4455-a8de-9e59040e7347 96996bc0-ad50-47ec-923b-6f41874dd9eb 0 :: 전원 버튼 누를 때 - 전원 사용 powercfg /setacvalueindex scheme_current 4f971e89-eebd-4455-a8de-9e59040e7347 7648efa3-dd9c-4e3e-b566-50f929386280 0 :: 전원 버튼 누를 때 - 배터리 사용 powercfg /setdcvalueindex scheme_current 4f971e89-eebd-4455-a8de-9e59040e7347 7648efa3-dd9c-4e3e-b566-50f929386280 0설명) 사용자가 실수로 전원 버튼 등을 눌러도 아무 반응하지 않게 합니다.
-
사용 시간 설정
::사용시간 시작 오전 4시 (hex) reg add hklm\Software\Microsoft\WindowsUpdate\UX\Settings /v ActiveHoursStart /t REG_DWORD /d 0x00000004 /f ::사용시간 종료 오후 8시 (hex) reg add hklm\Software\Microsoft\WindowsUpdate\UX\Settings /v ActiveHoursEnd /t REG_DWORD /d 0x00000014 /f설명) 윈도우에 사용 시간을 설정하여 장치가 자동으로 다시 시작되지 않게 하고 사용 중인지 확인하고 다시 시작하게 합니다.