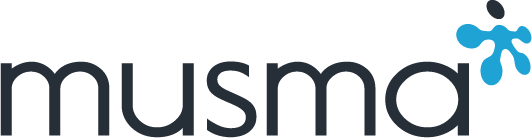맥린이를 위한 MacOS 개발 환경 설정법 - Part. 1
정용제 선임연구원
따끈따끈한 새 맥북이 손에 들어오다
얼마 전에 회사에서 개발용으로 맥북 프로를 지급 받았습니다. 맥북 프로 레티나 13인치, 2015년 초기 버전이라 터치바는 없습니다. 터치바도 한 번 사용해 보고 싶지만, 사용하신 분들의 평이 그다지 좋지 않아서, 특히 저 같이 터미널 의존도가 높은 개발자에게는 터치바가 없는 2015년 모델이 더 좋다는… 개발에 집중할 수 있도록 화끈하게 맥북 프로를 질러주신 무스마 이사님들께 감사드리며, 세팅에 들어가 보도록 하겠습니다.
어떻게 설정하는 것이 좋을까?
맥북을 켜 보니, 공장 출시 후 상태 그대로 깨끗한 상태입니다. 이제 제가 어떻게 만져주느냐에 따라 요놈이 말을 잘 듣느냐 마느냐가 결정됩니다. 주변에 맥을 사용했다가 다시 윈도우로 돌아가시는 분들 이야기를 들어보면, 많이 기대를 하고 큰 맘 먹고 맥을 구입했지만 막상 써 보니 한영 전환부터 시작해서 불편한 점이 한 두가지가 아니라고 하시더라구요. 저도 맥북의 사용 경험을 극대화하기 위해 다른 사용자들이 추천한 설정들을 시험하며 이런저런 시행착오를 겪고 나서 제가 주관적으로 느끼기에 편안했던 설정들을 공유해 보고자 합니다.
시스템 환경 설정
우선 시스템 환경설정을 들어가 봅시다. 화면 좌상단의 사과 모양 아이콘을 클릭하고 시스템 환경설정을 선택합니다.
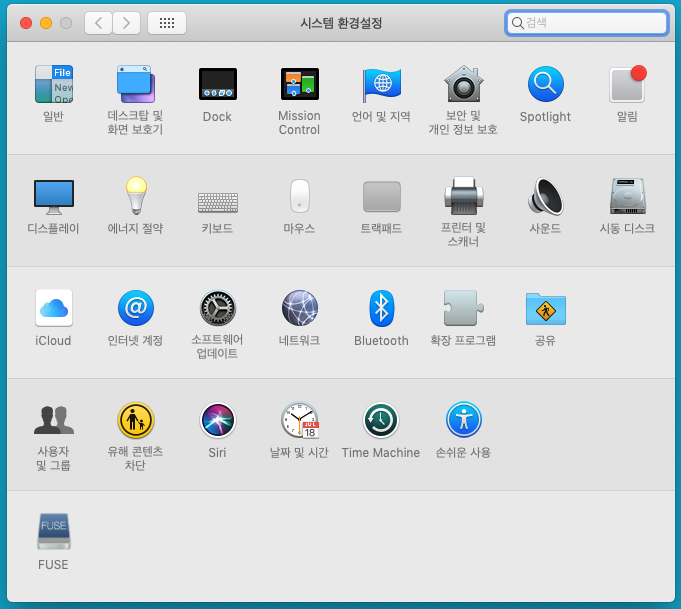
Dock
Dock은 윈도우 사용자의 경우 하단에 위치한 상태바와 같은 역할을 합니다.
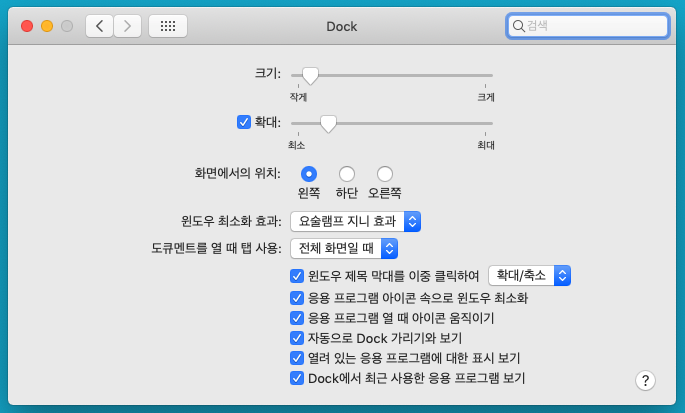
- 크기: 작게 설정
- 확대: 체크하고 중간 정도
- 화면에서의 위치: 왼쪽
- 자동으로 Dock 가리기와 보기: 데스크탑 화면을 크게 사용하고 싶으시다면 체크하는 것을 권장합니다.
트랙패드
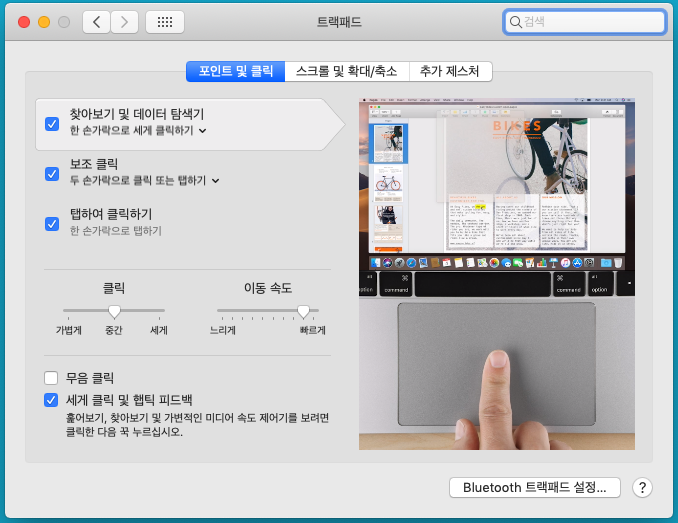
- 탭하여 클릭하기(한 손가락으로 탭하기): 체크
- 이동속도: 빠르게
Mission Control
미션 컨트롤의 핫코너도 잘 활용하면 유용합니다. 저는 왼쪽 하단 모서리를 데스크탑, 오른쪽 하단 모서리를 알림 센터로 지정해서 사용하고 있습니다. 본인의 업무 흐름에 따라 자유롭게 세팅하고 활용하시는 것이 좋습니다.
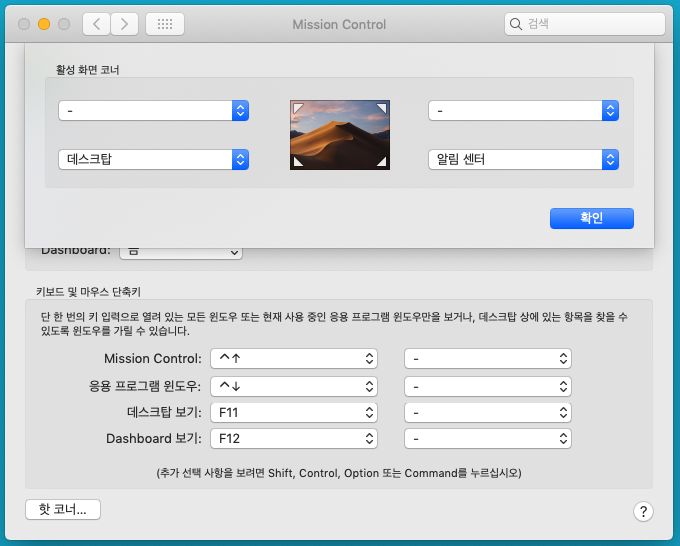
Finder
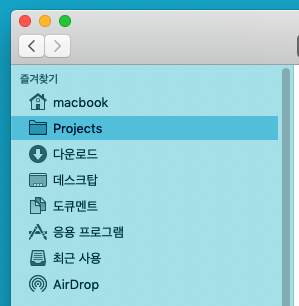
- 즐겨찾기에 사용자 Home 추가
- Finder 앱에서 사용자 Home폴더로 이동 (COMMAND-SHIFT-H)
- 한 단계 위(사용자 폴더)로 이동(COMMAND-화살표 위)
- 집 모양 사용자 Home폴더를 즐겨찾기로 드래그 앤 드롭
- 프로젝트 폴더 생성해서 프로젝트 폴더도 즐겨찾기에 추가하는 것이 좋습니다.
키보드
- 키보드 탭
- 키 반복: 빠르게
- 반복 지연 시간: 짧게
- 입력 소스 탭
- Caps Lock 키로 ABC 입력 소스 전환: 체크 시 Caps Lock키로 한영 전환이 가능합니다.
- 개인적으로는 스페이스바 오른쪽의 COMMAND 키를 한영 전환키로 사용하고 있습니다. 윈도우랑 비슷하기도 하고, 평소에 오른쪽 COMMAND 키를 사용할 일이 없어서 활용도를 높이는 측면도 있구요. 설정 방법은 포스트 하단에 기술했습니다.
Homebrew 세팅
Homebrew는 맥OS용으로 커뮤니티에서 만들어진 패키지 매니저입니다. Ubuntu의 APT 같은 역할을 하죠. 예전에 집에서 맥북을 사용할 때, Homebrew를 사용하지 않고 마구잡이로 프로그램을 다운로드 받아서 사용했습니다. 처음에는 괜찮았는데, 1~2년이 지나면서 점점 관리가 힘들어지는 것을 느꼈습니다. 그래서 가능하면 처음 시작할 때부터 Homebrew를 설치할 것을 추천합니다.
설치 방법
- 터미널을 실행합니다. (COMMAND-SPACEBAR 후에 terminal 입력)
- Homebrew를 설치합니다.
$ /usr/bin/ruby -e "$(curl -fsSL https://raw.githubusercontent.com/Homebrew/install/master/install)" - PATH 환경변수에 Homebrew가 설치한 프로그램들의 경로를 입력합니다. (bash 기준)
$ echo 'export PATH="/usr/local/bin:$PATH"' >> ~/.bash_profile
유용한 3rd Party 프로그램 설치하기
OSXfuse 설치: 맥에서 NTFS 파일시스템에 접근해 봅시다
맥북을 사용하더라도 다른 팀원들과 자료를 공유하기 위해 USB메모리 등을 사용하는 경우에는 NTFS 파일시스템에서 파일 읽기와 쓰기를 해야 할 필요가 있습니다. 그래서 OSXfuse를 사용하는데, 설정하는 것이 좀 번거롭기는 해도 한 번 해두면 두고두고 편합니다.
1단계: 3rd Party 프로그램 설치
- 터미널을 실행합니다. (COMMAND-SPACEBAR 후에 terminal 입력)
- OSXfuse를 설치합니다.
$ brew update && brew cask install osxfuse - ntfs-3g를 설치합니다.
$ brew install ntfs-3g
2단계: mount_ntfs 링크(symlink) 변경
- 시스템 무결성 보호를 비활성화
- 재부팅을 하고, COMMAND-R 버튼을 눌러 복구모드(Recovery Mode) 로 들어갑니다.
- 터미널을 열고 csrutil을 비활성화시킵니다.
$ csrutil disable
mount_ntfs링크 설정- 다시 재부팅을 해서 정상적으로 로그인합니다.
- mount_ntfs 링크(symlink)를 변경합니다.
$ sudo mv /sbin/mount_ntfs /sbin/mount_ntfs.original $ sudo ln -s /usr/local/sbin/mount_ntfs /sbin/mount_ntfs
- 시스템 무결성 보호를 재활성화
- 다시 재부팅을 해서 복구모드로 들어갑니다.
- 터미널을 열고 csrutil을 다시 활성화시킵니다.
$ csrutil enable
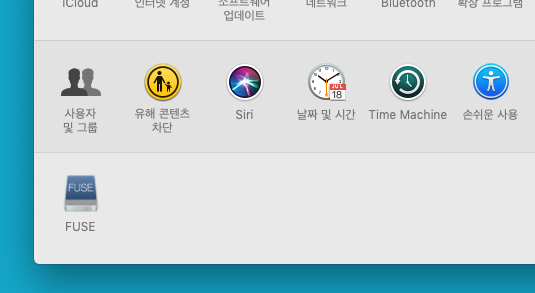
모두 완료했습니다. 제대로 설치가 되었다면 시스템 환경설정의 하단부에 위와 같이 OSXfuse가 표시됩니다. NTFS로 포맷된 USB드라이브가 있다면 잘 작동하는지 체크해 봅시다.
Karabiner-Elements 설치: 오른쪽 COMMAND 키로 한영 전환을…
앞서 언급한 바와 같이 저는 개인적으로 스페이스바 오른쪽의 COMMAND 키를 한영 전환키로 사용하고 있습니다. 윈도우의 한영 전환에 익숙한 분이라면 Karabiner-Elements를 설치하고 한영 전환 키를 바꾸는 것도 좋을 것 같습니다.
- Karabiner-Elements 설치
$ brew cask install karabiner-elements -
Karabiner-Elements 실행 설치가 완료되고 나면 Applications 폴더에 Karabiner-Elements가 설치되어 있습니다. 실행합니다.
- 오른쪽 COMMAND 키를 F18 키로 맵핑합니다.
- Simple Modifications 탭에서
- From Key: right_command 선택
- To Key: f18 선택
- 시스템 환경설정 > 키보드 > 단축키 탭을 엽니다.
- 입력소스 > 이전 입력소스 선택을 클릭하고 오른쪽 COMMAND 키를 입력합니다.
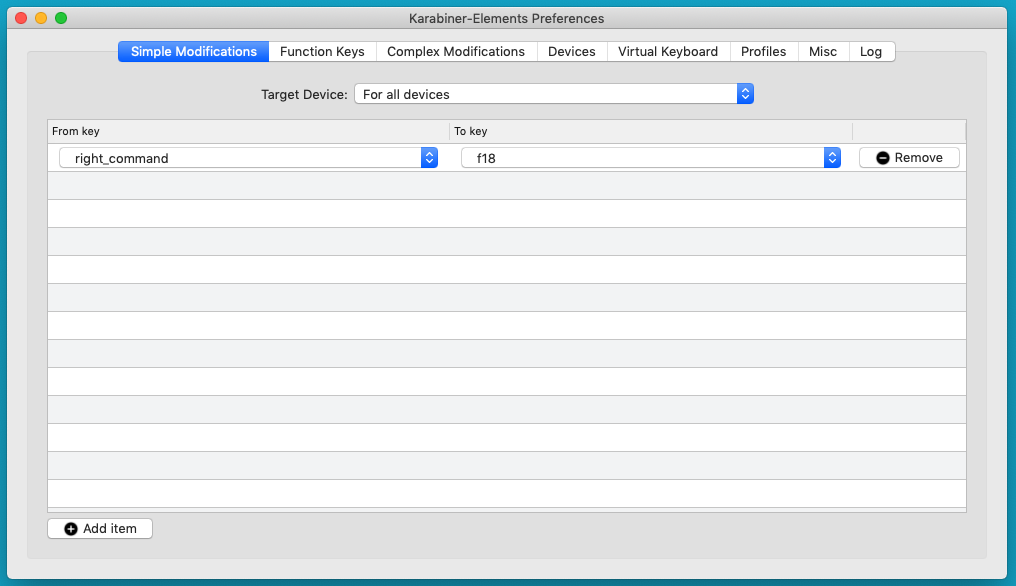
완료되었습니다. 이제 오른쪽 COMMAND 키로 한영 전환이 가능합니다.
마치며: 쾌적한 개발 환경을 위해
맥북을 2년 가량 사용하면서 이런저런 포스트들을 참고 하면서 제가 쓰기 편했던 설정들을 일부 적어 보았습니다. 사람마다 편하게 느끼는 포인트가 다르니 이래저래 만져 보면서 자신에게 맞는 설정을 찾아내는 것이 좋다고 생각합니다. Part 2에서는 개발자들이 자주 사용하는 Terminal을 설정하는 방법에 관해 다루어 보려고 합니다. 그럼 오늘도 즐거운 코딩하세요~.